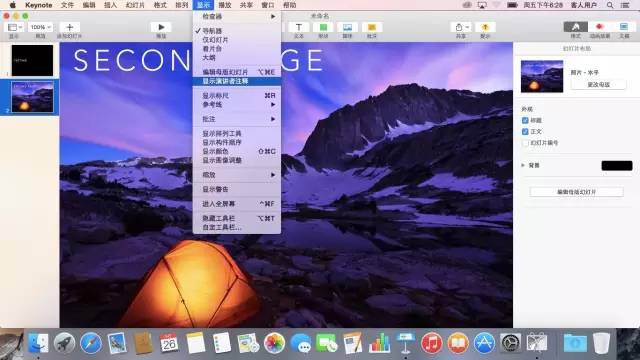原标题:实用 & 装逼 | 多显示器 & PPT 演示者视图使用指南
(文章长且多图,建议去电脑看)
// 之所以写这篇文章,是因为不止一个人跟我说,电脑连到电视 / 投影上不是只能显示一样的内容么?嗯。你们赢了行吧。。
首先介绍硬件方面:如何接到外接显示器。无非两种方法:有线 / 无线。先讲有线:常用的就是那么几种接口。他们都是这个样子的(对我 PS 不好不会修图不要骂我):

最常见的是 **HDMI**,接口的样子是一个扁平的梯形,在一般的笔记本电脑上(Macbook Air 上没有)和电视和投影仪上都有,且可以同时传输**视频和音频**。学校的讨论室之类的几乎都支持 HDMI。次常见的是 **VGA**,**只支持传输视频**,大都是蓝色 / 灰色的,上面有三排,每排五个孔。大图的讨论室一般都有支持这种接口,但 Law lib 不支持。另一种在电脑上较常见,但是学校支持不够的是 **Mini DisplayPort/Thunderbolt**,其中后者是前者的升级版还可以传输数据但外形一样。样子非常小巧因而被 Surface Pro 与 Macbook Air/Pro 等采用。这种接口也可以同时传输视频音频,曾经是未来的趋势(现在是 USB-C 了 sigh)。这种接口现在还一般需要购买转接头,推荐去淘宝上买一个可以同时转 HDMI/VGA 的,大部分的情况都可以用。至于无线,可以自行淘宝(好像有些也是可以直接连无线的比如 Apple?)。我没有尝试过,对于稳定性和画质没什么发言权,可以请试过的小伙伴来讲讲。
然后就是软件方面。
**Windows**:同时按下 **Windows 徽标键和 P**(Windows 键就是键盘最左下角那里四个方块或者是四个什么鬼的东西)会弹出一个窗口让你选择连接到外接显示器 / 投影的模式,一共有四种:仅计算机 (PC screen only)、复制 (Duplicate)、扩展 (Extend)、仅投影仪 (Second screen only)。第一种计算机 (PC screen only) 和第四种仅投影仪 (Second screen only) 相当于是只有一个屏幕,所以就不说了。重点是复制 (Duplicate) 与扩展 (Extend)。很多人以为电脑连上投影以后投影显示的内容就只能和电脑屏幕上的一样。其实不然。复制 (Duplicate) 时,的确是两个屏幕显示同样的内容,就像下面那样:
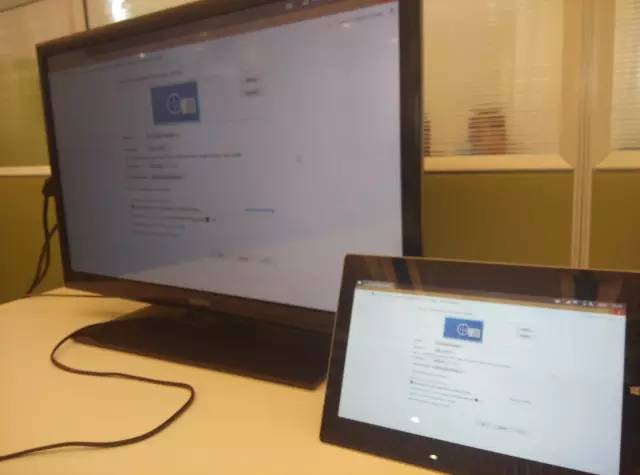
但当模式是扩展 (Extend) 时(按 Win+P 选择),就是显示不同的内容了。选择扩展模式后,可以在桌面上点右键,选择屏幕分辨率(Screen resolution)打开设置窗口。
你应该看到的是这样:
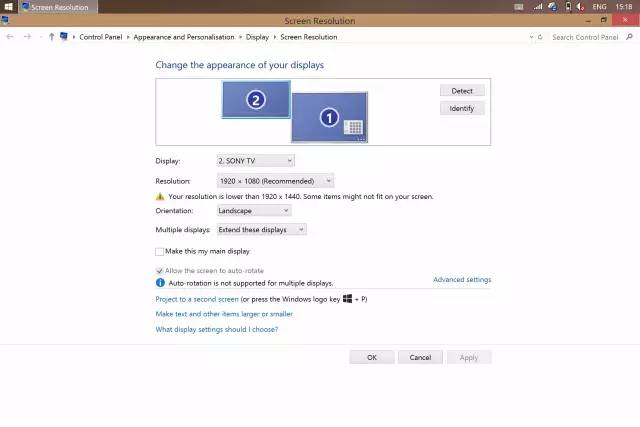
拖动那个写着 2 的方块(代表电视屏)到符合实际位置的地方。比如如果你的电视在电脑屏幕的左上角,那就把代表电视的矩形方块拖到代表电脑屏幕的矩形方块的左上角。就像这样:
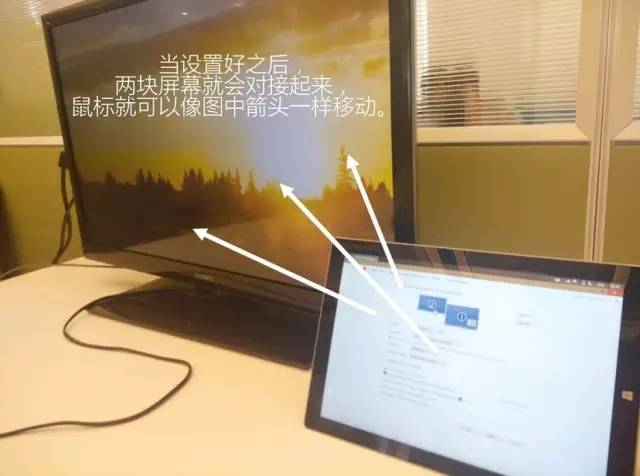
你可以在第二屏幕中打开新的窗口,也可以让一个窗口横跨两个显示屏。在 Windows 8 中,你还可以右键任务栏打开任务栏设置来选择第二屏幕上是否显示任务栏:
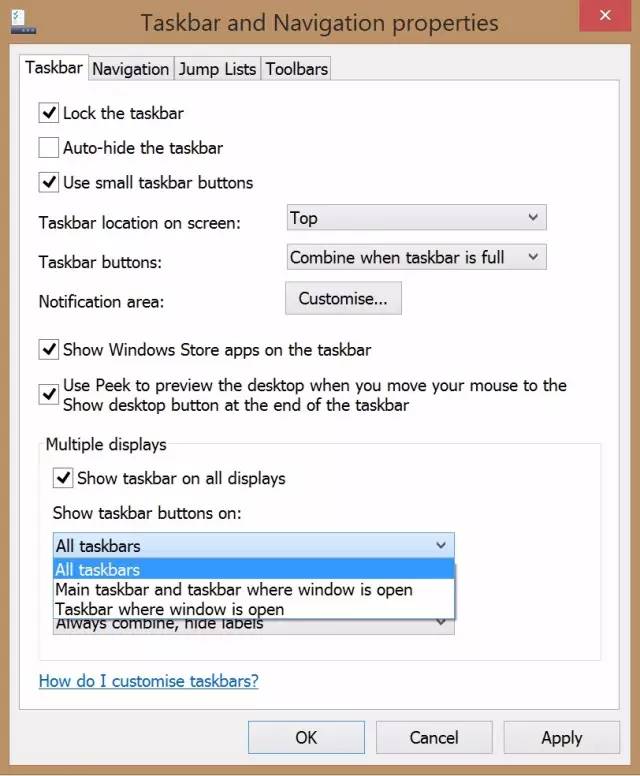
在 Win8 上还可以按 Win+printscreen 保存当前屏幕(一个多个均可)到个人图片文件夹中。
**macOS**:(蟹蟹提供 Macbook 的两位)
当连接上第二个显示器之后,顶上的菜单栏会出现一个显示器图标:
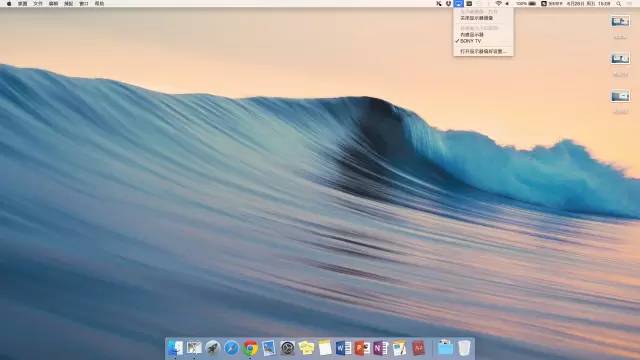
默认应该是会开镜像(就是两个屏幕内容一样)的,根据主要在看哪一个屏幕就可以选择桌面大小是匹配到内建显示器还是电视 / 投影。
然后如果要想两个屏幕不一样,就选择关闭显示器镜像,然后选择打开显示器偏好设置:
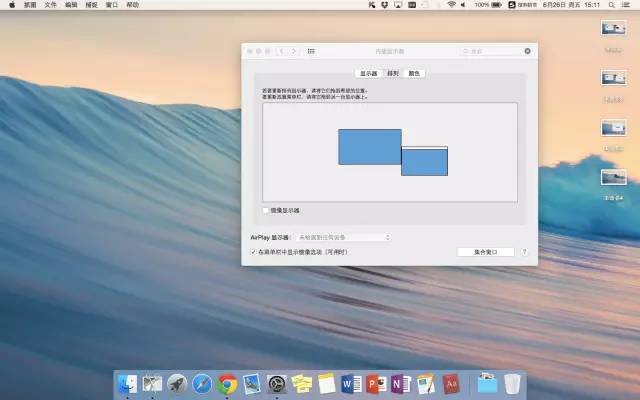
然后类似上面 Windows 的一样,推动方块到与物理位置合适:
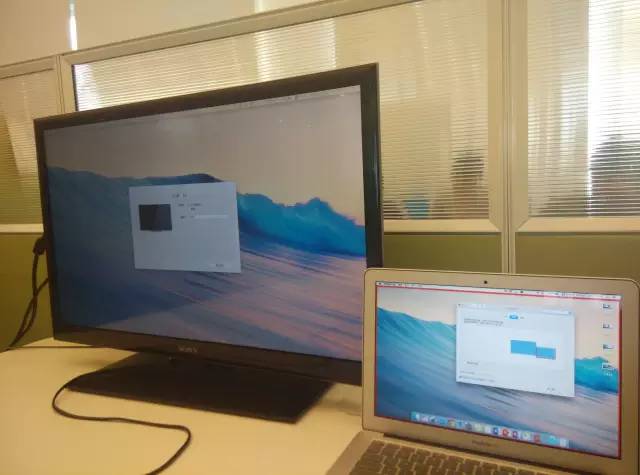
然后也可以在设置窗口设置拖动菜单栏到另一个显示器上去。
两三个显示器什么用?写代码时可以一边看文档一边写一边调试,写文章可以同时看参考资料和文章,然而对大家来说最用得到的就是 **PPT 的演示者视图**:
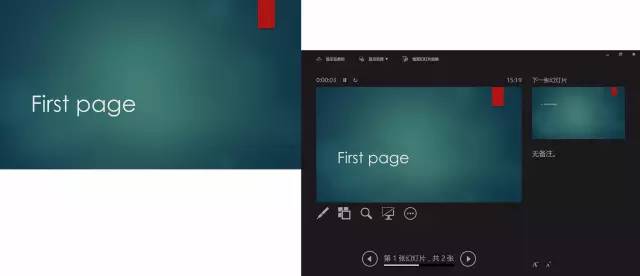
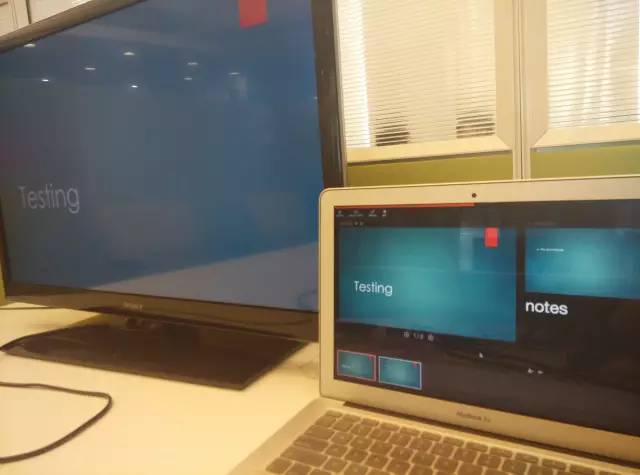

(以上分别是 Win 上 Office,Mac 上 Office,Mac 上 Keynote)
使用演示者视图可以让你更加自在地操控幻灯片播放、显示幻灯片备注提醒你要讲些什么(憋向我一样把东西全搬上去 present 的时候就读一下多不好),让你的展示更加轻松。
具体的实现方式:只需要连上一个外接显示屏 / 电视 / 投影,放映 PPT 时就会自动开启演示者视图,如果未能开启就手动开启扩展模式(Windows)或停用镜像(mac)。Google Slides 也是可以这么做的,只是稍微麻烦:要先开始演示,然后点显示 notes 拖到另一个窗口,这需要提前开好扩展模式 / 关闭镜像。
然后如果要事先添加备注,Office 可以点最下面的备注:
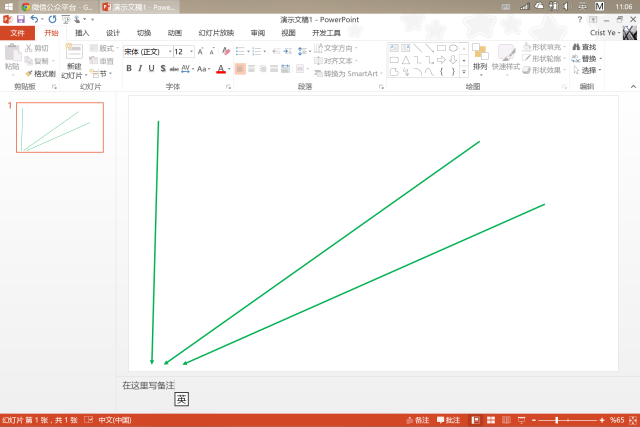
Keynote 见下图: